How to Scan a QR Code on an iPhone or Android
How to Scan a QR Code on an iPhone or Android
In today's digital age, QR codes are ubiquitous, found on everything from product packaging to promotional materials. Scanning these modern barcodes with your smartphone can quickly direct you to a website, download an app, or complete various other actions. Restaurants and stores are even adopting QR codes for menus and contactless payments. Here’s a guide on how to scan QR codes using your iPhone or Android device and what steps to take if you're having trouble scanning them.
How to Scan a QR Code on an iPhone
To scan a QR code on your iPhone, follow these simple steps:
- Open the Camera app on your iPhone. You can quickly access the Camera app by swiping left from the lock screen or typing "Camera" into the search bar from the home screen.
- Point your iPhone at the QR code. Ensure the QR code is within the frame, but it doesn't need to fill the whole screen. A pop-up banner or a yellow QR code icon will appear once the code is recognized.
- Tap the pop-up banner or QR icon. This will execute the QR code's action, such as opening a website or app. Ensure you know what action will be taken before tapping on it.
If you don't see the banner or QR icon, go to Settings > Camera and enable the "Scan QR Codes" feature. It should be green when turned on.
If the QR code still doesn’t scan, you can take a picture of it and open the photo in the Photos app. Tap the Live Text icon (three lines in a box) at the bottom-right corner, then tap the QR code in the image. The pop-up banner should appear for further action.
How to Scan a QR Code on an Android Phone
For Android users running version 8.0 or later, scanning a QR code is straightforward:
- Open the Camera app. Swipe up from the bottom of the screen or type "Camera" into the search bar on the home screen.
- Point your Android phone at the QR code. Make sure all four corners of the QR code are visible in the viewfinder. A pop-up banner should appear if the QR code is recognized.
- Tap the pop-up banner. This will execute the QR code's action, like navigating to a website or opening an app.
If you don’t see the banner, use Google Lens to scan the QR code. Activate Google Lens by finding the Lens icon (a circle inside a broken box) or selecting it from "Modes" or "More" in the camera app. Place the QR code within the white lines and tap the magnifying glass icon.
Alternatively, you can hold the QR code on your screen until a multi-colored spinning wheel appears, then tap the pop-up banner when it shows up.
If Google Lens isn’t enabled, check your camera settings or the general settings on your Android device. Ensure "Google Lens suggestions" is turned on.
For older Android versions (7 and earlier), your phone might not have the required software for QR code scanning. Utilize Google Assistant by pressing the Home button and asking it to "open Google Lens." If all else fails, capture a screenshot of the QR code, open it in Google Photos, and use the Google Lens icon to scan it.
When purchasing a new device optimized for QR code scanning and other functionalities, consider exploring a Handheld Barcode Scanner Android for enhanced efficiency.
For more advanced inventory management systems, you can also check out Handheld Scanners for Inventory.
To facilitate customer interactions and self-service options, a Kiosk with Barcode Scanner might be the solution you need.
If you are interested in sending in a Guest Blogger Submission,welcome to write for us!

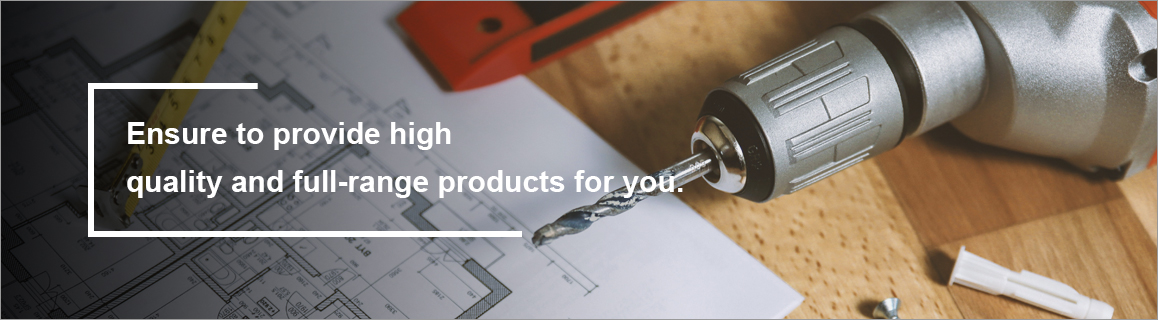


Comments
0