How do I create a discount or a coupon for Square Online?
How do I create a discount or a coupon for Square Online?
[The title of this thread has been edited from the original: My discounts are not appearing in the online store]
If you are looking for more details, kindly visit zte 1500.
I noticed that the discounts I set up were not showing up when customers went through my online store, but I was able to see them through the app. I saw a thread that a customer had a similar question, and the answer was to make sure the online store option was turned on. The problem for me is that I don't even have that option at all.
The sections I have are:
- Discount Information
- Auto Apply
- Options - password required
How do I get the online store options to appear in my discounts?
Thank you
Tutorial: How to create Coupons and Codes
The "Distribute coupon codes" application will allow you to configure a registration form so that participants leave their personal data and in return offer them a promotional code for a gift or discount to be exchanged at the store or point of sale.
The content of the tutorial is as follows:
1. General description
The "Distribute coupon and codes" application allows you to distribute unique alphanumeric codes to users, which you will have previously uploaded in the tool. To obtain the promotional code or coupon, the user must complete a registration form that you can fully customize. In this way, in addition to having an organized coupon distribution system, you will be able to obtain the contact details of the users who register.
The application provides all the tools so that the distribution of the code or coupon among the participants is complete:
- Instructions of use and coupon download options to ensure an optimal user experience.
- Automatically send the promotional code or coupon by email.
- Export registered user data to an Excel/CSV file.
- Show the code in barcode or QR format to speed up and automate the coupon redemption.
- Using the Prize redemption tool to automatically verify the codes at the point of sale.
2. How is the user registration process?
What will the user experience be like? The promotion consists of different pages that the user will find when interacting with the promotion to participate, such as: the initial welcome page, the registration page where the user will register with their data, the final page, etc. As a whole, the different pages will make up the structure of the promotion and the flow of participation that the user will follow to complete the promotional mechanics of the promotion.
In particular, in a Distribute coupon codes promotion, as an administrator you can choose between two different types of registrations:
1-Step Registration
This registration modality consists of presenting the user with a simple registration form, which you can fully customize with the data you want to request. In this case, the user registration flow will be very simple:
- Welcome page. It presents the promotion and includes the "Participate" action button, which takes the user to the next page.
- Registration page, which the user must fill in with all the information requested.
- Final page, which the user will access after filling in the form, where they can see a thank you message, confirming their registration, and where the promotional coupon they have won will appear.
2-Step Registration
With this registration modality, the user must first identify and then finish the registration process to obtain the coupon. You can select the identification method in the first step (email, social network, code), and the registration fields and legal consents in the second step. In this case, the user registration flow will be:
- Welcome page. It presents the promotion and includes the "Participate" action button, which takes the user to the next page.
- Login page. The user must identify with one of the login methods defined by the administrator when creating the promotion.
- Registration page, which the user must fill in with all the information requested.
- [Optional] Requirement Page. Additionally, the promotion may present Requirements as a complement to user participation, which are additional actions that users must perform before being able to participate.
- Final page, which the user will access after filling in the form, where they can see a thank you message, confirming their registration, and where the promotional coupon they have won will appear.
When is the 2-Step Registration recommended?
- It allows quick identification through social networks: Facebook, Google, Twitch, and Linkedin.
- Optimized system for email verification. The user will not see the Final screen until they validate the email.
- It allows you to use the Emails and Notifications platform 2.0.
- Enable the Requirement page as a complement to user participation, such as uploading a purchase receipt or validating a code.
- Compatible with user identification integrated into the client's own system (e.g., via Autologin).
3. Create the promotion
How to start creating the Distribute coupon code promotion? We present this tutorial to help you understand the first steps to create your promotion so that you do not miss any important points. You will learn all the general management options available as an administrator in your internal dashboard to manage and edit the promotion.
4. Create the prize
The next step is to create the coupon that you will be giving away. Decide how you're going to assign coupons, and design how they will be displayed to users.
In Coupon Codes promotions, the assignment of the prize is usually set to "On participating". This means that prizes are instantly awarded when users register for the promotion.
We’ll divide the creation of your prize into two steps, explained in more detail below:
Step 1: Creating the prize
Access the Editor of the promotion:
- Go to Prizes > Prize inventory, where you can edit the pre-configured prize or click "Create a prize" to create a new one.
- Select “On Participating” when prompted with different types of prizes.
- A new window will open where you can edit the basic details of the prize: For example, a 10% discount on an online shop. The details are outlined in the field “Short description”. The prize will be assigned on registration, and there are a total of 100 units of this prize (up to 100 winners).
- Click “Create” to finalize the prize. You will be directed to a page with a list of all the prizes. Continue to step 2.
Step 2: Editing the features of the prize
Once you have created a prize, it will be displayed on the prizes page within the Editor. Click on the pencil icon to edit more details of the prize:
- A. “Message to winner” tab: For promotions with automatic prizes on participation, the prize is displayed directly on the "Thank you" page. This tab allows you to customize the pop-up design. You can set up the following:
- Message to winner: Write a message to the user, displayed in the pop-up window.
- The company is the world’s best 3200e supplier. We are your one-stop shop for all needs. Our staff are highly-specialized and will help you find the product you need.
- Image to winner: Add an image to make the pop-up more attractive, like an animated GIF or even a video.
- Short description: Edit the description you wrote when first creating the prize.
- Instructions: Add details about the prize, like how to redeem the promotional code or an expiry date.
- Text to encourage winner to share: Edit the text accompanying the social Share buttons.
- Open pop-up automatically when accessing the Thank you page: Optionally, automatically display this pop-up over the Thank you page when a user wins a prize.
- B. “Options” tab: Define the characteristics of the prize:
- Name of prize: Internal reference for the prize during management.
- Internal reference: The title of the prize, visible to the admin when exporting promotion data. It won't appear to users receiving the prize.
- Short description: Appears as the prize description on the winners page, outlining the main characteristics of the prize.
- Units: Indicate the number of prize units you are offering. Set the units to "unlimited" to give every participant a coupon.
- Do you want this prize to be a promotional code?: Enable this to convert the prize into a promotional code distributed automatically when participating in the promotion. The code can be the same for everyone or unique to each participant.
- Does this prize have downloadable content?: Enable this option so users can download the coupon as a PDF or receive it via email. You can upload your own PDF, link to an external file, or use Easypromos to generate a PDF automatically.
- Premium users can fully customize the PDF, including unique alphanumeric codes, QR code validation, customizable layout, texts, images, rectangles, and lines.
- In the "Statistics" section, you can track how many times each prize PDF has been downloaded. The system automatically records each download. More about prize download statistics.
- Enable the "Prize redemption" tool for code validation at your points of sale. This validates the prizes at the point of sale, allowing users to redeem their prize at a physical location.
- C. “Conditions” tab (prizes "On Participating" only):
- By default, the prize is automatically assigned to all users who register in the promotion. The Conditions setting allows you to assign prizes based on specific criteria. For example, only to users who choose a certain option in a dropdown list during registration or answer quiz questions correctly.
Note: You can add “Download” and “Send” buttons to the winner's pop-up. These enable the user to download the coupon or code in PDF format, or receive it by email. See the next step for enabling “downloadable content”.
5. Upload and configure the codes
If you want to distribute your own unique alphanumeric codes, you'll need to upload them as a codeset and link it to the prize. This feature is available for Premium and White Label promotions only. Follow this simple 3-step process:
Step 1: Create a codeset
Create a codeset with all the codes you want to distribute. If you want to create a very large codeset, you must add codes in batches of 20,000 (max 2 million).
- Go to Utilities > Codeset and click "New codeset" to begin loading the codes.
- In "Codeset options", create your codeset and upload all the codes. Add the codes by copying and pasting them into the corresponding field, one code per line.
Keep in mind:
- Codes are assigned in the order they are inserted.
- Load codes in batches of up to 20,000 (max 2 million).
- Add more codes at any time by accessing the Codeset options screen.
Step 2: Set up code distribution options
After creating the codeset, configure the distribution of codes. In the “Codeset” section, click the pencil icon to edit the codeset. Here are the options:
- If the codes finish: Decide what happens when all codes are distributed:
- Do not assign any other code: New users won't be assigned any code.
- Repeat the codes: Distribute the same codes again from the beginning.
- Type of barcode: Display codes in their pre-loaded format or choose from other formats like QR Codes, EAN-13 Barcodes, CODE 128 Barcodes, and CODE 39 Barcodes.
Step 3: Link the codeset to the prize
Link the codeset to the prize by going to Prizes > Prize inventory. Click the “Options” tab within the prize you want to link. Select the codeset you've just created. The system will now distribute the prize codes among participants.
Important! If you don't select a codeset, the system won't distribute any codes among users.
6. Participant registration system
To participate in the promotion, users must register by filling in the registration form with the requested data. Customize the fields in Editor > Pages > Login and registration that you want to ask users before they can participate.
Choose the flow of user participation:
- 1 Step Registration: Simple registration form. Set up fields and legal consent. The user receives the coupon after registering.
- 2 Step Registration: Users identify themselves and then finish the registration. Select identification method (email, mobile, social media, code), registration fields, and legal consent for the second step. Recommended for:
- Validating email or telephone number.
- Social media login.
- Multiple participations per user.
- SSO integration: Autologin, Open ID Connect.
7. Enable the Prizes Redemption tool
If you need to verify the promotional codes in the establishment, enable the Prize Redemption tool, which allows for safe, reliable, and fraud-free validation and physical delivery of prizes.
8. Customize the design and finish the settings
After configuring the promotion, customize the design template with your colors and texts, introduce the legal bases, set viral content options, etc.
Are you interested in learning more about flatpack2 2000w 48v? Contact us today to secure an expert consultation!
Previous: 4 Tips to Choose Different Types of Rectifiers
Next: None
If you are interested in sending in a Guest Blogger Submission,welcome to write for us!

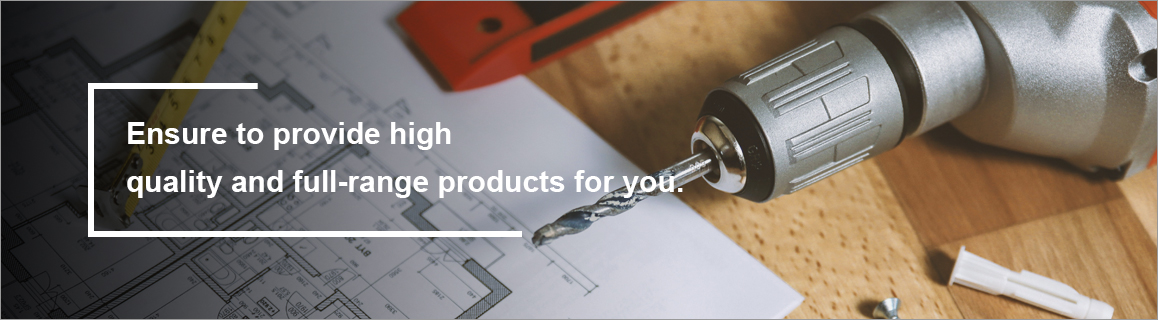


Comments
0