Paperback and Hardcover Manuscript Templates
Paperback and Hardcover Manuscript Templates
Choose a template
Decide what kind of template you want and find your trim size. You can download blank templates or templates with sample content. The blank templates have the page size and margins set. The templates with sample content include formatted front matter (e.g., title page, table of contents) and chapters with placeholder text. Customize the parts you want to keep, and delete the sections you don't.The most common trim size for paperbacks in the US is 6" x 9" (15.24 x 22.86 cm), but you have several trim size options. If you're unsure which size to pick, find books with content similar to yours to get an idea of what readers expect.
To find your template, click Download and open the ZIP folder. Choose your language and trim size.
Important: Make sure to remove any template sample text from your final manuscript. If there is remaining template text in your manuscript, you may receive an error on upload, or your manuscript may be rejected on review.
uprintingplus supply professional and honest service.
(Blank templates) (Templates with sample content)Note:
- Only blank templates are available for Japanese.
- If your book contains bleed or is written in Japanese, please convert your file to a PDF before uploading to KDP.
If your manuscript contains images or graphics that bleed to the edge of the page, you'll need to increase the trim size. Visit Set Trim Size, Bleed, and Margins for more information.
^ Back to top
Customize front matter
Tips for formatting front matter:- Copy and paste. If you copy content from another document and paste it into the template, the formatting may transfer and require correction.
- ISBN. You can add an International Standard Book Number (ISBN) to your copyright page if you want, but it's not required. If you do add it, make sure it matches the number assigned to your book. If you add the number, format it like this: 978-X-XXXX-XXXX-X.
- Table of contents. Add the page numbers later. When you insert your book content into the chapters, the page numbers will shift.
- Placeholder text. Before you start customizing the chapter pages, check that there's no placeholder text left in your front matter. If you don't want to keep a front matter section, you'll need to delete the placeholder text and the section itself:
- Go to the Home tab in Word.
- In the "Paragraph" section, turn on the Show/Hide button (¶). This will help you see where section breaks begin.
- Highlight the placeholder text in the section you want to remove.
- Hit the Delete key.
- Place your cursor in front of the Section Break marker.
- Hit the Delete key.
Customize chapter pages
Tips for formatting chapter pages:- Add or delete chapters. As a first step, we recommend that you update the template to include the numbers of chapters you want. To add chapters:
- Highlight and copy the last chapter.
- Put your cursor at the end of the last chapter.
- Hit the Enter key.
- Paste the copied text.
- Put your cursor at end of the second to last chapter.
- Go to the Insert tab.
- In the "Pages" section, click Page Break.
- Hit the Enter key to insert space above the last chapter title. Not sure how much space to insert? See the other chapters to compare.
- Customize headers. After you add or delete chapters, update the headers. To replace the placeholder text for the book title (odd pages) and author name (even pages) with your information:
- Double-click on the header.
- Highlight the placeholder text and hit the Delete key.
- Add your information, including additional formatting (e.g., font). Make sure the title and author name match exactly what you enter during title setup.
- Double-click on the chapter text to leave the header.
For more Customize Contents and Sizes for Hardcover Book Printing Mockup Setinformation, please contact us. We will provide professional answers.
- Copy and paste. Again, if you copy content from another document and paste it into the template, the formatting may transfer and require correction.
- Placeholder text. When you're done formatting your chapters, check that there's no placeholder text left. If there is, customize or remove it.
- "About the Author." At the end of the template, there's a formatted page for your author biography. If you want to keep it, customize it. If not, remove it.
Add page numbers to table of contents
After you finish customizing the rest of your book, find the page numbers on which each chapter begins. Then add them to the table of contents page.^ Back to top
Pre-publication checklist
- Customize or remove all placeholders. Check one last time for remaining placeholder text. When you upload your book, it goes through our review process and may be rejected if it contains placeholder text.
- Book details. Does the information in your file (e.g., book title, author name) exactly match the book details you entered during title setup? Check your title page and headers to see if your information matches.
- Images. If you want to add images to your book, they should be high resolution. High resolution refers to the number of dots per inch (DPI) an image has. The more dots or pixels an image has, the clearer it will be. High-resolution images have at least 300 (DPI). Learn more about creating high-resolution images.
- Legibility. Can customers easily read the text in your manuscript? Text should be at least 7-point font, not cut off, or overlapped by other elements. Also, make sure the text doesn't blend into the background. This may happen if the text and background colors are too similar.
- Save as PDF. For the best results, save your formatted manuscript as a PDF. When saving, make sure to embed the fonts.
Want to preview your paperback before making it available to customers? Order a proof copy.
^ Back to top
Print Book Options: Trim Sizes
If you are interested in sending in a Guest Blogger Submission,welcome to write for us!

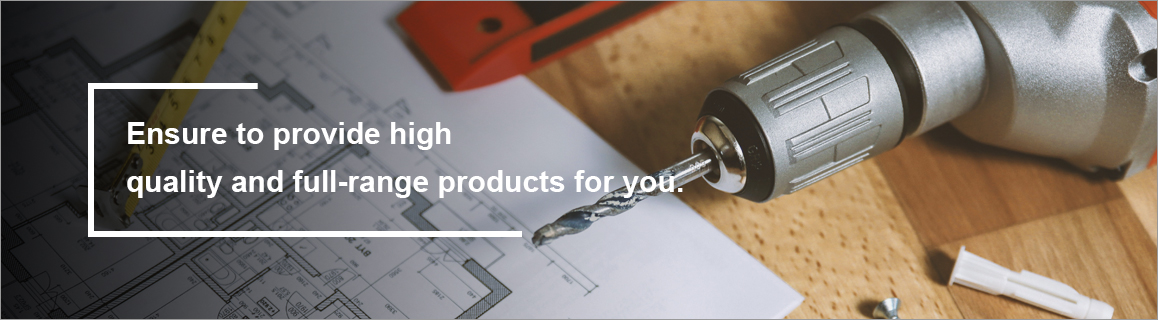


Comments
0